
امروز یک آموزش ساده و جالب ،درعین حال کاربردی را برای شما دوستان همیشگی تک تمپ آماده کردیم.در این آموزش شما طرز ساخت تصویر بالا را خواهید آموخت.در ادامه مطلب همراه ما باشید…
+ به در خواست کاربران اموزش به صورت PDF اضافه شد .

خوب ابتدا یه عکس انتخاب کنید، من عکس بالا رو برای طراحی انتخاب کردم.با ctrl+n یه سند جدید باز کنید.عکس رو تو این سند وارد کنید.حالا باید عکس رو ۹۰ درجه بچرخونیم که به این آدرس برین…
image>image rotation>90 cw
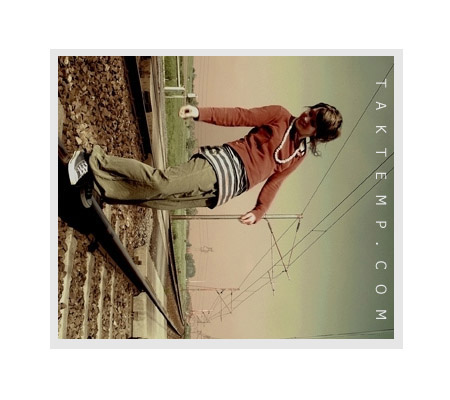
خوب حالا باید کمی اعوجاج رو تو عکسمون ایجاد کنیم که به این آدرس برین…
filter>distort>shear
تغییرات رو همانند شکل زیر اعمال کنید…
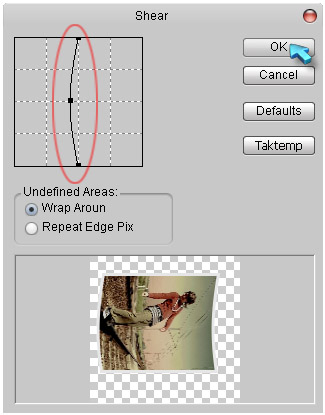
تغییرات را در زیر ببینید…
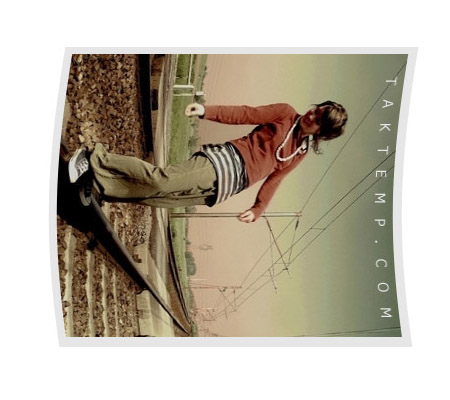
دوباره عکس رو به حالت اول برگردونید.برای این کار باید ۹۰ درجه خلاف عقربه ساعت بچرخونید که به این آدرس برن…
image>image rotation>90 ccw
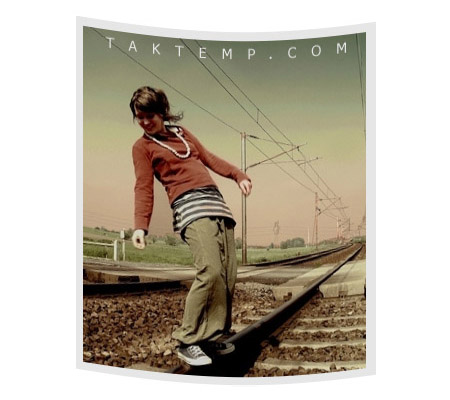
نوبت به سه بعدی کردن عکس میرسه که برای این کار از free transform استفاده میکنیم.به این آدرس برین…
edit>transform>perspective
برای طبیعی تر جلوه کردن عکس که روی زمین افتاده باید سایه ایجاد کنیم که با ابزار polygenal lasso این کار را انجام می دهمیم..
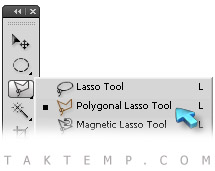
همانند شکل زیر محل را انتخاب کنید.با زدن ctrl+shift+n یه لایه جدید باز کنید،بعد با ابزار paint bucket داخل ناحیه انتخاب رو با رنگ مشکی پر کنید.

opacity لایه رو ۳۵ قرار بدین.در ضمن باید لبه های لایه جدید رو کمی محو کنیم که به این آدرس برین…
filter>blur>gaussian blur
همانند شکل تغییرات رو اعمال کنید…
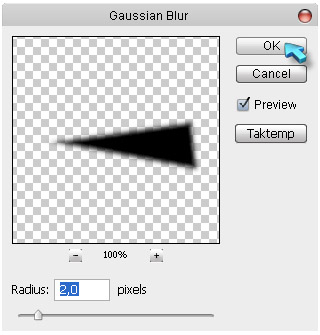
با Ctrl+j از لایه ” سایه ” کپی بگیرید.بعد لایه رو قرینه کنید،که برای این منظور به این آدرس برین…
edit>transform>flip horizontal
بعد با ستفاده از free transform ” ctrl+t “ میتوانید تغییراتی در سایه از جمله چرخش و یا جابجائی رو ایجاد کنید.

دانلود PDF آموزش – حجم ۳۰۰ kb
